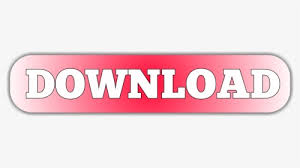
#How to make mac sleep timer how to#
How to stop Mac from sleeping with Energy Saver So how to keep Mac from sleeping? There are a few ways. Using your keyboard to wake your Mac up could be annoying, especially if your screen auto-locks as well. For example, you could be comparing a spreadsheet with a physical report or try to draw something from your MacBook screen. Sometimes, however, it could interfere with what you’re doing. Generally, Sleep Mode works perfectly for what it’s intended to do: saving battery while you’re away from your MacBook. And once you click on the screen or hit any key, the computer will wake up instantly, without any loading process. In Sleep Mode, your Mac is still able to check your Mail app in the background, for example. That’s how it differs from a complete shut down. Sleep Mode essentially stops all your visible Mac activity but keeps the vital processes going. Finally, the screen will go completely black. Your screensaver will then be activated shortly and probably stay on for another 10 minutes.

You’ve probably noticed that when you don’t use your Mac for a minute or two, the display would become slightly dimmed.
:max_bytes(150000):strip_icc()/001-change-mac-sleep-settings-2260804-54893ecd12fa40019fa12e4d8e97fcfc.jpg)
Let’s explore what Sleep Mode on Mac is, how to use it, and how to prevent Mac from sleeping when you need it to be turned on at all times. The good thing is there are quite a few third-party tools that let you extend your battery life and, by default, your Mac comes with some great solutions for preserving your battery for as long as possible too. Even though the latest MacBooks can give you up to 11 or 12 hours of web browsing or video playback, the more you use your Mac the more your battery capacity will gradually decrease, until you’ll eventually have to keep it plugged in practically all the time. If there’s one thing that MacBook owners always want more of, without doubt, it’s battery life.
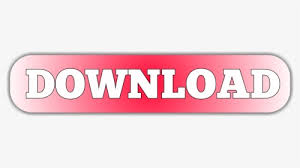

 0 kommentar(er)
0 kommentar(er)
